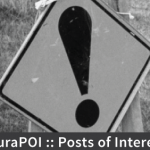Tuesday Tips: Mac OS X 10.10 – Yosemite
Yosemite Tips
===
Good news! You can add contrast easily:
1. Open System Preferences
2. Click Accessibility (bottom right corner)
3. Check “Increase Contrast” in the Display section (it’s the first thing you see)
All major interface elements get much stronger borders, and it also turns on the “reduce transparency” option (so the menu bar and Dock are no longer see-through). The Finder’s list view zebra striping is stronger, too.
It’s weirdly reminiscent of the original Mac 1-bit, black-and-white-no-grey UI. I rather like it. I’ll give it a day and see if I still do.
===
Luis Sequeira
I have two tips for the readers who have complaints about the way “Save as…” works:
1) By default, documents are saved automatically, so if you want to keep the original version and make changes, do a Save As… first, and *then* make the changes.
You can change this default in the System Preferences, so that the pre-Lion behavior is nearly restored.
2) You can easily have “Save As…” back in the File menu!
(This was not possible in Lion, but is easy in Mountain Lion, Mavericks and Yosemite).
Just re-add the traditional keyboard shortcut Cmd-Shift S to it.
Go to System Preferences->Keyboard->Shortcuts. Click App Shortcuts, choose All Applications, click the plus button to add a new shortcut, type the exact name of the command “Save As…” (must be capitalized exactly as it appears in the menu).
It works immediately.
For those complaining about changes constantly being saved rather than waiting until one taps ‘Save’ or ‘Save As”:
This behavior dates from the introduction of versioning in Lion and the refinement of it in Mountain Lion. The paradigm introduced there is that updates to a file occur immediately; however, you can recover past versions of an active file at any time. To do that, click on Revert To-> Browse All Versions in the File Menu. You will be presented with a Time Machine-like interface with the current version of the left, a cascade of previous versions on the right, and a timeline on the right edge of the screen. You can navigate back to the appropriate version and promote it to the current one.
If this explanation is unclear, open the help for the application (Preview, Pages, etc.) and search for ‘versions’
===
Gary Mason was having trouble with the default behavior in Preview (and other apps) of automatically keeping any changes you make, without asking, when you close the open document–basically iOS style. From a design decision perspective, the idea is presumably to relieve users from having to remember whether they saved or not — it’s always saved, automatically.
If you don’t want it to do this, just go to the General System Pref and check “Ask to keep changes when closing documents”. It will then behave the way you’re used to — if you modify a document and close it without explicitly saving the changes, you will be prompted whether you want to keep or discard them.
Note, also, that if the file isn’t stored on a server, previous versions are automatically retained by apps that do this sort of auto-save, even without Time Machine running — in Preview (for example; Text Edit is another app that has this), have a look at the File–> Revert To… menu to browse previous versions or revert to them.
So even for things that have been inadvertently auto-saved this way, you can still get back to the original. Again, this feature does not rely on a Time Machine backup — the previous versions are stored “in the background” on the same drive as the original document.