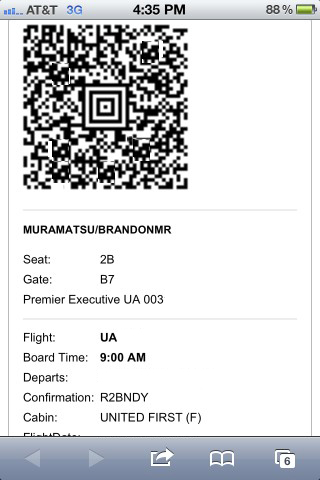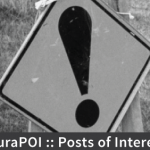Mobile Boarding Pass Tip–Take a Photo!
[fusion_builder_container hundred_percent=”yes” overflow=”visible”][fusion_builder_row][fusion_builder_column type=”1_1″ background_position=”left top” background_color=”” border_size=”” border_color=”” border_style=”solid” spacing=”yes” background_image=”” background_repeat=”no-repeat” padding=”” margin_top=”0px” margin_bottom=”0px” class=”” id=”” animation_type=”” animation_speed=”0.3″ animation_direction=”left” hide_on_mobile=”no” center_content=”no” min_height=”none”]
Over the last year I’ve been using mobile boarding passes whenever I travel.
One of the problems can be pulling up the boarding pass while in the TSA security theater or at the gate. Mobile Safari seems to want to refresh from the source site every page I’m on as I display it, instead of using a cached version. This can be a problem if you’re say using AT&T for a data provider (which is to say most iPhone users).
To address this problem, I take a screenshot of the mobile boarding pass just after I check-in. (You can do this by simultaneously pressing the Home and Sleep/Wake/Power buttons.) When I go through security or check-in, I pull up the screenshot from my photo album and swipe it. Viola, works every time.
(A downside is that you can’t see all the data on the mobile boarding pass via this screenshot method. The 3D barcode is just too big to let you see all of it. Most of the time I can see the boarding time, but not departure time. A slightly smaller barcode would solve this issue.)[/fusion_builder_column][/fusion_builder_row][/fusion_builder_container]