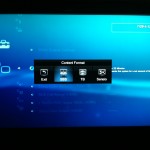Creating a bootable Mac OS X USB drive, plus utilities
Update December 2018:
- Try using a Sandisk Extreme Go 64GB USB 3.0 (3.1 Gen 1) Type-A USB Flash Drive – SDCZ800-064G-G46 (This drive has a 150 MBps write and 200 MBbps read speeds for faster installs)
- Or if you want extreme speeds go for SanDisk SDCZ880-128G-G46 Extreme PRO 128GB USB 3.1 Solid State Flash Drive (This drive has a 380 MBps write and 420 MBbps read speeds for super fast installs)
Diskmaker X has been problematic for me of late, I cannot seem to create a “bootable” USB drive from any of my Samsung USB drives. After letting Diskmaker X do it’s thing, the drives (when I try using the whole drive as the installer) and partitions (how I normally do it) are not seen by Mac OS as bootable in the “Startup Disk” System Preference or when holding down the Option key on boot/restart.
I tried using Apple’s CreateInstallMedia instructions, and finally was able to create a working Install device and Utility drive per my additional instructions below.
Use the ‘createinstallmedia’ command in Terminal
- Go to Apple’s CreateInstallMedia support page for up to date instructions.
- Download the macOS installer from the Mac App Store. Quit the installer if it opens automatically after downloading. The installer will be in your Applications folder.
- Mount your USB flash drive or other volume. You could also use a secondary internal partition that has at least 12GB of available disk space for the installation files. (I use 12 GB for the installer, 42.1 GB for a “Rescue Drive” with a fully bootable OS, installer, Drive Genius, etc. and an 8 GB extra partition (in case I need to make it ExFat or FAT for file transfers.)
- Open the Terminal app, which is in the Utilities folder of your Applications folder.
- Paste the appropriate createinstallmedia command from Apple’s CreateInstallMedia support page in Terminal to create the bootable installer.
- I now use a SanDisk Extreme CZ80 64GB USB 3.0 Flash Drive.
- Setting up the USB drive takes a bit more effort under MacOSX 10.11. Using Disk Utility, format the drive as ExFat. Then reformat the drive as “Mac OS X Extended (Journaled)” and with a “GUID Partition Table”. You can now partition the USB drive. I set the first partition as 12GB for the installer (more than is needed), and then the rest for the Utility partition.
- While doing all of the above I download the macOS 10.12 installer.
- And I download the latest copy of the DiskMakerX 10.12 utility.
- I run DiskMakerX and install macOS 10.12 on the first partition on the USB drive.
- Then I create a bootable Utility drive. I Install macOS onto the Utility partition. I did this from a second copy of the macOS installer. And then I copy over as well as install various additional utilities. Viola that’s it!]
[Update: I used the Ars Technica: How to make your own bootable OS X 10.11 El Capitan USB install drive instructions to create a MacOSX 10.11 El Capitan install USB drive, and also created a bootable USB drive with utilities as below. On the 32GB USB drive that I use, I set the installer partition at 7GB and use the rest for the Utility partition using Disk Utility before running the Diskmaker X utility, a minimum size is probably more like 8GB–such as using an 8GB USB drive. The upside to the smaller partition is that it gives you enough free space to update the Utility OS with a newer version of the OS if needed. Note to self: Going to need to start using 64GB drives from now on, down to 4GB storage space on the utility partition.]
[Update: I used the Ars Technica: How to make your own bootable OS X 10.9 Mavericks USB install drive instructions to create a MacOSX 10.9 Install USB Drive, and also created a bootable USB drive with utilities as below.]
[Update: These are the same instructions I used for a 10.8.x Bootable USB Drive. Remember the InstallESD.dmg is in the downloaded Installer and isn’t available from the created Install partition, so I put a copy of this in the Utility drive’s download folder.]
With Mac OS X 10.7 coming as a digital download (and hence no install DVD), it seemed like as good a time as any to try making a bootable USB drive to use in case of emergency. So a full bootable copy of OS X, with it’s normal utilities, plus space for additional tools for utilities like Drive Genius and Data Rescue.
- Get a USB Drive. I ended up going with a 32GB drive–a full OS install takes 14+GB, plus space for extra utilties and the OS installer is described as being 4GB but it’s really a bit larger.
I used a Transcend JetFlash 600 – 32 GB USB 2.0 Flash Drive TS32GJF600 (Black).
As of mid-2011 it’s supposed to be one of the faster USB 2.0 drives. [Update: I now recommend: Lexar JumpDrive Triton 32GB USB 3.0 Flash Drive LJDNV32GCRBNA. The USB 3.0 makes a world of difference is speed!] - Partition and Format the drive. I formatted the drive using Disk Utility as Mac OS X Extended (Journaled) and with a “GUID Partition Table”. I partitioned the drive into two partitions–the first for ~28GB for the bootable OS (Utility) and the other at 4.7GB for the installer (Install). My theory on the Installer sizing being that amount should be large enough to future-proof that partition for newer DVD-sized OS installers.
- Create the OS X Installer on the Install partition. I basically followed the instructions from OSX Daily page: Make a Bootable Mac OS X 10.7 Lion Installer from a USB Flash Drive. (Though About.com has a nice set of instructions as well.) I had a copy of the Lion installer, mounted the ESD disk image and then restored it to the USB drive install partition. I did this step next, just in case the restore decided to reformat and repartition the entire USB drive–thankfully it didn’t. I also locked the installer (“Get Info”) since Lion apparently has a habit of deleting itself after it runs.
- Install OS X onto the Utility partition. I booted the computer from the newly created install partition (yay it worked!) to install the OS on the other partition. This started fine–with about 15-20 minutes to create the updated installer and then an hour and twenty minutes to do the install. For some reason, the install seemed to hang with about 6 minutes (40%) remaining and stayed there for as long as an hour.
- Boot from the Utility partition. The computer restarted from the Utility partition and completed the install.
- Copy over and install various additional utilities. Viola that’s it!
So it all went pretty well. I spent about an hour or so doing research on the best way to do this and getting things prepped. The OS install took about an hour and a half. And then probably another 30-45 minutes to finish installing software on the drive.
A note: The USB drive should be faster and more convenient that using an install DVD. However, it’s not the zippiest of drives (in other words like a hard drive) that you can use to boot your Mac. Also, it seems that it only likes to run (or focus on) one app at a time. Trying to multi-task makes me feel like I’m sitting through molasses. (Them thar USB 3.0 drives are pretty zippy!)